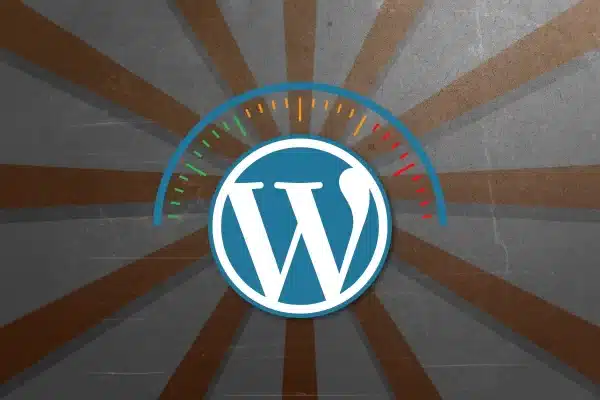How to Install a WordPress Plugin Easily
Like apps, there’s a WordPress plugin for just about anything you need to run a website. Here are 3 easy ways you can install a plugin on your site. Please note that if you’re using a WordPress.com account, the ability to install plugins is only available for a business account or higher.
Prerequisites
A self-hosted WordPress installation OR a WordPress.com business account or higher.
Install a WordPress Plugin Via the WordPress Plugins Repository
This is the easiest way to install a plugin on your WordPress site but is limited to plugins uploaded on the WordPress plugins repository. If you’ve developed your own one or purchased and downloaded one from another source, you’ll need to skip to the next section.
Navigate to “plugins” and click on “Add New”.

Search for the plugin by name or by the the features or functionality you need, then once you’ve found what you’re looking for, click “Install Now”. This will take a few seconds to install but before you can use it, you have to activate it.

When the installation has completed, click “Activate”.

Congratulations, your plugin is installed, activated and ready to use.

Upload Via the Admin Dashboard
If you’ve built your own plugin or you’ve purchased and downloaded one from somewhere else, like Envato for example, you’ll have to manually upload it either via the WordPress admin back-end or via your hosting file manager, explained in the next section. Here are the steps to upload via wp-admin.
Navigate to “plugins” and click on “Add New”. Click “Choose File” which will open up the a file explorer dialogue box on your computer. Navigate to the plugin file, which must be a zipped folder and click open. Next, click “Install Now”.

Once the plugin is installed successfully, click “Activate Plugin”.

You plugin is now active and listed with the other installed plugins.

Upload and Install a WordPress Plugin via CPanel File Manager
If your website is hosted with cPanel as the control panel, you can use the file manager user interface to upload your plugin. If your hosting environment is not run with cPanel, these steps will still apply if there is a file manager and a zip file extraction tool. If not, you will have to upload via FTP which is not covered in this tutorial. Caution: Be very careful when working with the file manager; editing and deleting the wrong files can completely break your site.
Log in to cPanel and navigate to File Manager.

Navigate to public_html/wp-content/plugins. If your site is in a sub directory, it will be public_html/{sub-domain}/wp-content/plugins where {sub-domain} should be replaced with your subdomain name. When you’re in the plugins folder, click “Upload”.

This will open up a new tab where you can either click to open the file explorer or drag and drop your zipped plugin file. When it has uploaded successfully, the progress bar should turn green and you can close that tab.

Back on the file manager tab, if your plugin isn’t showing, click reload to refresh the page.

Extract the zipped folder and click reload once more to reveal you plugin’s folder. If the extraction was successful, you can delete the zip file since we won’t need it anymore.

Back on the WordPress admin dashboard, navigate to your newly installed plugin and click “Activate”. It is now ready to use.

Installed, Activated and Ready to Go
Like they say, there are many ways to skin a cat and as you can see, installing a WordPress plugin is really very simple and there a few ways to do it. Remember you can also upload it using FTP. Once you’ve uploaded the files to your server, you’ll just need to activate the plugin on the admin panel.
Is this still valid in 2024? Please let me know in the comments below.